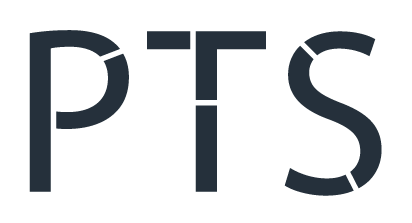Tech Insights
Welcome to the PTS Technology Blog
Microsoft M365 in China: What You Need to Know
What You Need to Know About Microsoft 365 in China. Microsoft 365 (M365) is a widely adopted suite of cloud-based productivity tools, combining applications such as Word, Excel, PowerPoint, Outlook, Teams, and OneDrive. There are some important points which businesses need to know about using M365 in China.
Top 10 Things You Need Know Before Using a VPN in China
PTS brings you the top 10 Things You Need to Know About VPN services in China including recommendations for a VPN that works in China. With strict regulations on VPN usage and emerging alternatives like SD-WAN
Planning an Office Move?
Planning an office move? This complete IT infrastructure checklist helps your business avoid downtime by covering cabling, Wi-Fi, AV, security, and relocation planning. Get expert tips from PTS for a seamless transition.
Should Your Business Upgrade to Wi-Fi 7?
Is your business ready for Wi-Fi 7? Discover the key benefits, challenges, and upgrade considerations for adopting the latest wireless standard. Learn how PTS helps you plan and deploy future-ready Wi-Fi networks with confidence.
Chat GPT Ban in Hong Kong and China (Updated)
The recent OpenAI ban to block access to its services for developers in mainland China and Hong Kong has sent shockwaves through the AI community.
Why you have Wi-Fi performance problems
Experiencing slow or unreliable WiFi in your office? Poor performance can impact everything from video calls to cloud access. Learn the common causes of business WiFi issues, how to diagnose them, and the steps you can take to get your network performing the way it should.
iOS19/iOS26? Rumours & AppIe Intelligence in Hong Kong
Apple’s iOS 19 promises major AI-powered features via Apple Intelligence—but will they work in Hong Kong? Explore key updates, regional limitations, and business risks.
US China Trade War
The trade war between the United States and China continues to intensify, and while Hong Kong remains a separate customs territory, the city sits uncomfortably close to the heart of the geopolitical and economic fallout.
Windows 10 End of Support
The end of support for Windows 10 is approaching fast, with Microsoft officially ending updates and security patches in October 2025
Hong Kong Cybersecurity - Threats are on the Rise
Hong Kong Cybersecurity threats are escalating at an alarming rate, impacting both individuals and businesses through online scams, phishing, and malware attacks.